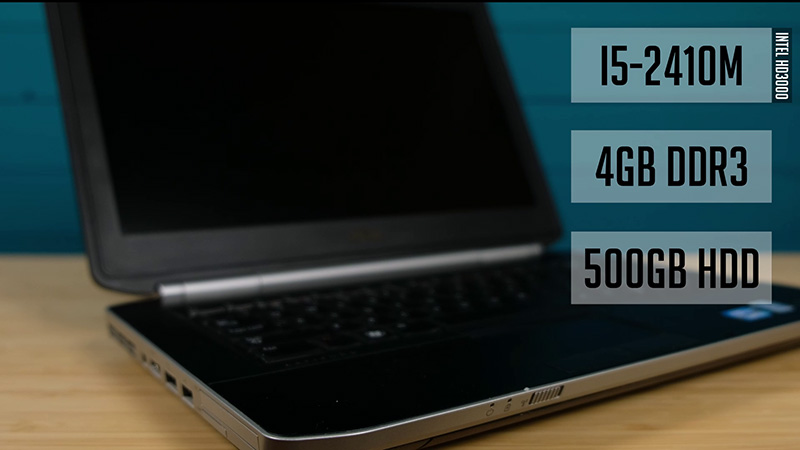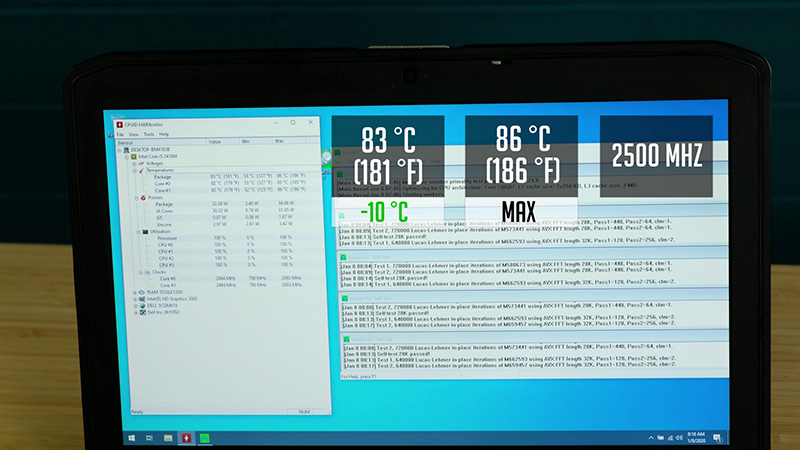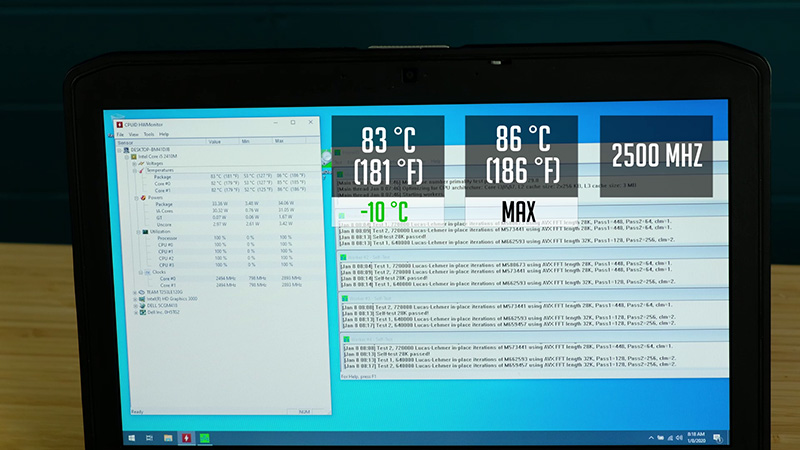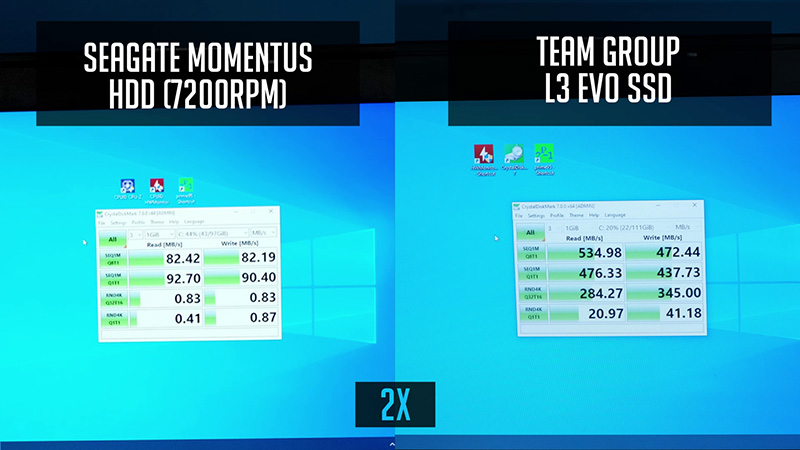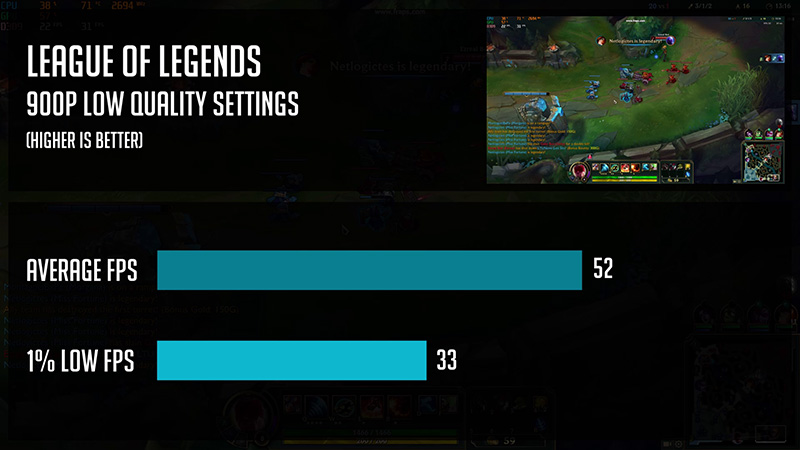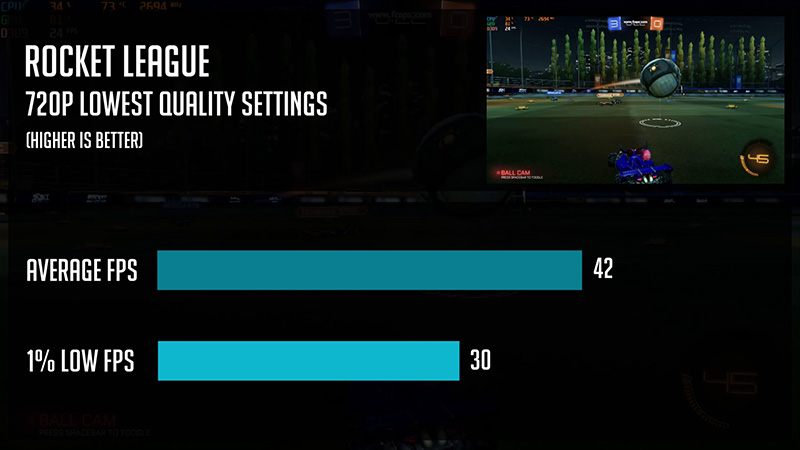Table of Contents
Some of you might have an old slow laptop lying somewhere in a storage room for ages. Or you might be looking into a used laptop market since you need one for studies, your work or even some light gaming.
Well, you came to the right place since I will show you how to boost old Laptop performance for cheap and share three ways on how to do it.
If you are interested in similar content, be sure to check my YouTube channel, subscribe and click that bell button so you do not miss upcoming content. And let’s get started!
Intro
Today I have Dell Latitude E5420 laptop. It has a 2nd gen i5-2410m processor with 2 cores 4 threads and as-well-as integrated graphics, 4 GB of DDR3 memory and 500 GB hard drive. The main goal for today is to check how good or bad is the performance and how can I improve it.
First of all, it took quite a while to load windows. Before even starting with any of the prepared benchmarks, I’ve decided to make some windows updates as well as optimize the existing hard drive. Using windows felt quite slow, clicking and starting any software took some time and even longer time to install it. But, having in mind it’s 8 years old laptop and currently can be bought for around 75 US dollars (or even 50 without battery) or 80 Euros on eBay, it’s somewhat usable I guess.
After some windows clean-up, the first thing I was curious about is how the CPU temperatures are doing under a heavy load. I’ve used Prime95 to stress the CPU and after 30 minutes CPU were running at around
93 degrees celsius on one of the cores and the max temperature during this test hi 95 degrees celsius. Even CPU clock speeds were jumping around between 2300 and 2500 MHz.
After a stress test I knew I will be doing these three performance improvements:
- First – I will re-apply CPU thermal paste in order to decrease CPU temperature.
- Second – swap the current mechanical hard drive to an SSD drive to make an operating system and all the programs load faster.
- Third – add some more RAM.
CPU Thermal Paste
Let’s start with a CPU thermal paste. First, I unscrewed the main covering pannel and a right-side panel. It’s quite an easy task to get to the CPU cooler in this dell model, while in some other laptops, you may need to disassemble quite some more parts. As expected, a thermal paste was hard but nothing you can’t clean with wipes. This CPU does not have an IHS so I’ve applied a bit more paste, just to be sure the CPU die would be fully covered. Few screws in and we are done. You probably wonder, what are the temperatures now?
Well, I’ve run the same 30 minutes stress test and one of the cores was hitting 83 degrees celsius, while the max temperature during this test was 86. It’s 10 degrees improvement over the previous test before re-applying a thermal paste. Also, both cores were running on 2500 MHz without dips.
Switch to SSD
Next – hard drive swap to an SSD. Basically, you can buy the cheapest 120 GB SSD or a bigger capacity one if you need it. I got Team Group 120 GB SSD for 20 euros or 22 US dollars. In case you want to grab an SSD for yourself, you will find a link at the bottom of this article.
Let’s check on how much of the difference the SSD really makes.
From the first seconds, I felt a huge difference, since windows were snappy and responsive. It felt like I was using a new pc, no lag whatsoever. Ok, let’s jump to some tests.
First, the windows boot test. While SSD took just 16 seconds to boot windows, hard-drive took two minutes and sixteen seconds. That’s massive over 8 times faster boot time on the SSD.
Let’s check windows shutdown test as well. It took 9 seconds for the SSD and 35 seconds for a hard drive. The difference here is not so massive, but still, SSD was more than two times faster.
I’ve also run a CrystalDiskMark benchmark in order to compare both of these drives. Well, it’s also massive. SSD will perform way faster when copying files and it’s massively faster at random reads/writes that make a big difference in general while using windows or any other software.
More RAM
For the third part, I was planning to add an additional 4 gigabytes of RAM, just for improving general windows performance while having 100 tabs in chrome open. But I didn’t manage to find 4 GB of compatible ram stick locally and so I took 2GB stick. It’s a really cheap upgrade since I paid 5 EUR for this stick. And in total system now has 6 GB of RAM. I will leave a link to RAM sticks on Amazon at the bottom of this article.
Gaming Benchmarks
Well, how about games? Can this dell handle any of esports titles, even though it has only integrated graphics? Do not expect much, but in short – yes, it can.
In total I’ve tested three less demanding esports titles, starting with a League of Legends. This is the only game I’ve tested on 900p instead of 720p. With low settings I’ve got 52 fps on average and 33 fps as 1% lows. The gameplay was quite smooth and I would say very playable. And still, we have some space in using very low settings or 720p resolution in order to get even more fps if needed.
The next one is CSGO. On 720p and lowest settings I’ve got 35 fps on average and 18 fps as 1% lows. Well, having little fun it’s ok, but definitely, it’s not so smooth as League of Legends.
Since it’s a shooter, you really want more fps and so you need a better PC for that.
In Rocket League I’ve also used the lowest settings on 720p. While the visuals were quite crappy, I’ve got 42 fps on average and 30 fps as 1% lows. It was ok and playable, somewhere in between League of Legends and CSGO gaming experience.
So it’s possible to play some older titles even on quite an old laptop. Sure, most likely you will have to switch to 720p resolution, but you can have some fun for sure.
Final Words
To sum up – it’s possible to BOOST quite an old laptop performance for cheap (I’ve spent 25 EUR or 28 US dollars) and you will end up with a responsive and quite fast system. Well, now you know how to boost old Laptop performance.
I hope you found my article valuable and helpful! In case you want to check my video, please check at the bottom of this article. And click like and subscribe if you liked it and see you soon.
Links to Amazon
120GB SSDs
Lexar NS100
https://amzn.to/3dOdCtt (US)
https://amzn.to/30zwwhw (UK)
Kingston A400
https://amzn.to/2UAWcJi (US)
https://amzn.to/35XPZta (UK)
TeamGroup L3 Evo
https://amzn.to/2R5eq38 (US)
https://amzn.to/2NzJias (UK)
PNY CS900
https://amzn.to/2yrf44I (US)
https://amzn.to/2trbl4Z (UK)
Crucial BX500
https://amzn.to/3aMxFXn (US)
https://amzn.to/30su3Fx (UK)
512GB SSDs
ADATA SU650
https://amzn.to/39tUAoM (US – SU800 model)
https://amzn.to/2Tyo14x (UK)
Samsung 860 EVO
https://amzn.to/2Jwhv8n (US)
https://amzn.to/38kcx9d (UK )
Mushkin Source
https://amzn.to/2JxJkgs (US)
https://amzn.to/38hMFLa (UK)
DDR3 RAM
Samsung 2GB
https://amzn.to/2w6fDQx (US)
https://amzn.to/2NvvSw7 (UK)
Samsung 4GB
https://amzn.to/2WX51i5 (US)
https://amzn.to/2ucs0cl (UK)
DDR4 RAM
Samsung 4GB
https://amzn.to/3aDs8SH (US)
https://amzn.to/2NE2t2W (UK)
Crucial Ballistix Sport 8GB
https://amzn.to/3440HPw (US)
https://amzn.to/2TtzGSm (UK)
Before buying RAM, please make sure your laptop and already existing stick is compatible with the one you want to buy.
Laptops
US – Amazon link
UK – Amazon link
Disclosure: EpicGameTech gets a small commission when you purchase something via our Amazon links. It doesn’t cost you anything extra since that comes from Amazon’s end. So, please be aware, the links provided to Amazon are affiliate links.